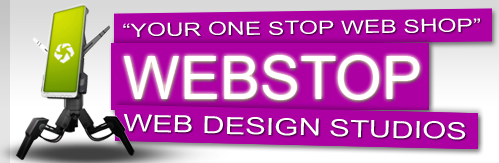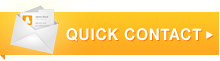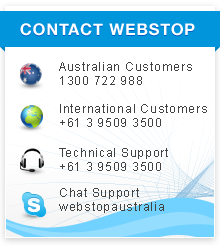How To Set-up Emails In Outlook 2007
Before you proceed in configuring your email client, make sure you have created all your email accounts through your web based account.
After configuring and activating your email email account, you may then proceed to configure your email client.
- Start Outlook.
- On the File menu, click Info, and then click Account Settings.
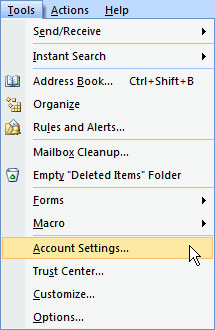
- Select Account Settings from the drop-down list.
- On the Email tab, click New, select Email Account, and then click Next.
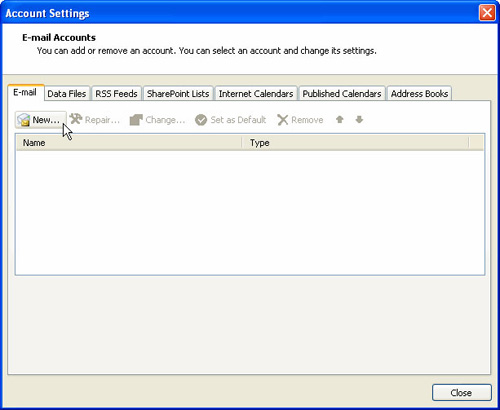
- Click to select the Manually configure server settings or additional server types check box, and then click Next.
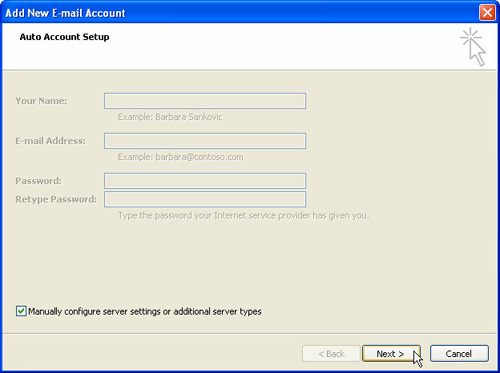
- Click Internet E-Mail, and then click Next.
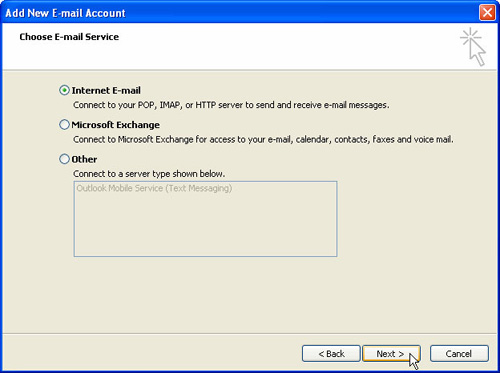
- In the Add New E-mail Account dialog box, click POP3, IMAP, and then click Next.
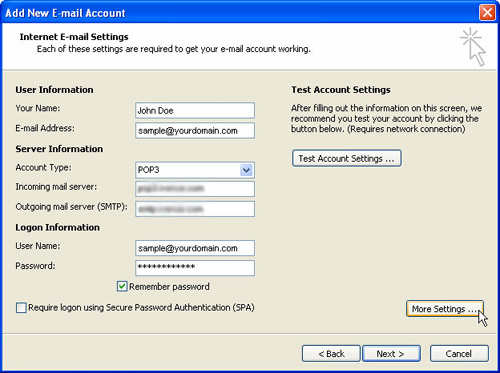
To configure the new email account automatically, in the Add New E-mail Account dialog box under Auto Account Setup, follow these steps:
- In the Your Name box, type your full name.
- In the E-mail Address box, type your email address.
- In the Password box, type the password that your ISP provided.
- In the Retype Password box, retype the password, and then click Next to begin the Auto Account Setup process.
- Outlook 2010 will try to automatically configure your account settings and server settings. If your account is successfully configured, the Add New E-mail Account dialog box indicates that the account was created successfully. This dialog box also indicates the type of email server to which you are successfully connected.
- Click Finish, and then click Close to complete the account setup.
- Note: If automatic configuration fails, the account must be configured manually.
To configure the new email account manually, follow these steps in the Add New E-mail Account dialog box:
- Click to select the Manually configure server settings or additional server types check box, and then click Next.
- Click Internet E-mail, and then click Next.
- Under User Information, follow these steps:
- In the Your Name box, type your full name.
- In the E-mail Address box, type your full email address.
- In the Account Type box under Server Information, click to select the type of email account that you have.
If you clicked POP3 or IMAP in the Account Type box, follow these steps:
- In the Incoming mail server box, type the name of the server. This is the server that holds your messages before you download them to the computer. Type the server name in lowercase letters. The name may be in the form of “mail.domain.com.” Or, the name may be in the form of an IP address, such as 172.16.0.0.
- In the Outgoing mail server (SMTP) box, type the name of the outgoing email server. Type the server name in lowercase letters. The name may be in the form of “mail.domain.com.” Or, the name may be in the form of an IP address, such as 172.16.0.0.
- Under Logon Information, follow these steps:
- In the User Name box, type your user name. The user name is usually the part of your email address that is to the left of the at sign (@).
- In the Password box, type the password of your email.
- If you want Outlook to remember your email account password, click to select the Remember password check box.
- leave Secure Password Authentication (SPA) uncheck.
- Click Test Account Settings. This feature calls a dialog box that shows in a step-by-step manner each testing phase of the configuration that you entered. When you click Test Account Settings, the following process occurs:
- The connectivity of the system to the Internet is confirmed.
- You are logged on to the SMTP server.
- You are logged on to the POP3 server.
- It is determined whether the POP3 server must be logged on to first. If it is required, Outlook automatically sets the Log on to incoming mail server before sending mail option.
- A test message is sent. This message explains any changes that Outlook made to the initial setup.
- To make additional changes to your email account, click More Settings to open the Internet E-mail Settings dialog box.
- Click Next, and then click Finish.